SEO Guides, Tips & More!
Learn from Our Experience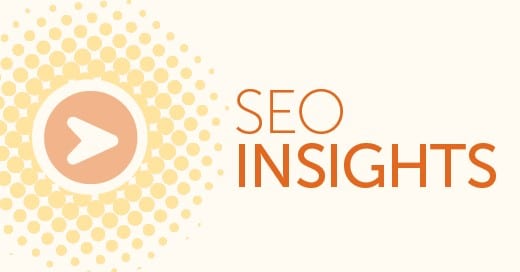
Technical Tuesday – January 2016
InDesign Tips & Tricks: Margins, Bleed & Master Pages
I’ll begin this with passion first… Simply stated, I love Adobe InDesign. It is by far the most flexible and complete application on the market for the creation of various marketing collateral – both print and digital. While it’s taken me years to become a master of this program, I do remember what it was like starting out and how frustrating it could be. Especially since my comfort zone at the time was QuarkXPress. I recall how I often felt that I was struggling and how counter-intuitive some things were when I was learning it for the first time.
Fast forward years later, I am not only proficient in this program, but I have also taught it to other professionals in marketing departments across several industries. Below are a few tips on margins and bleed and master pages that I wish I had known when starting out. While this is not intended to be a manual, hopefully, these tips will help you make the best of your day-to-day use of the program. Also please note that I use the latest version of InDesign which is CC2015.

Margins and Bleeds
If you are preparing a document for print, keep your margins and bleeds in mind from the start. The bleed is how much excess prints beyond the boundaries of the document and will be cut away in bindery and/or finishing. Margins are the safe area inside the document that help guide you to keep important content such as copy and logos from being in danger of getting cut off. Margins also establish alignment which is a key to good design. Obviously some information may deliberately bleed off a page such as a photograph or other design embellishment such as rules or solid blocks of color.
Either way, your printer should supply you with the measurements for the bleed, but generally 1/8 inch (.125) should suffice. At the very minimum, I would keep the same area, or more, within the document free of text and important graphic elements (such as the logo). Set up your document with appropriate margins and bleed as you create a new file in InDesign by selecting “File > New > Document”. A pop up window titled “New Document” will show up where you can fill in the information.
In the document setup box show here, I have selected to have a 1/2 inch (.5) margin all the way around my file and I have added 1/8 inch (.125) bleed all the way around.
Master Pages
When you have a multiple-page document, such as a brochure, using master pages will save you time. Master pages are used to automatically insert layout elements on various pages. All elements of the master page are placed onto any page you choose, and these are by default not selectable, which allows you to further develop the page without worrying about accidentally modifying the pre-defined elements (such as page numbers, grids and guides, and design elements).
To set them up, bring up the Pages palette and double-click on “A-Master.”
Add all of the elements that are repeated throughout most of your document: guides, page numbers, a running text box, image frames, graphic elements, etc. You can have more than one set of master pages in a document, which is particularly useful for longer documents such as brochures, as content often varies, i.e. a mostly textual introduction followed by image-heavy pages.
To apply your master page to new pages, simply drag it from the Master Pages pane onto the Pages pane in the palette. If you’ve already started working on layout elements but forgot to make a master page, you can turn any page into a master page. Just drag it from the Pages pane to the Master Pages pane.
You can modify information on a master page and it will change all of the content globally throughout the file by going back to the master pages frame and double clicking to edit the master. And you can also modify master page elements on a specific page if you need to. Triple-click on the element — that is, click on it while holding down Shift + Command (on a Mac) or Shift + Control (Windows). Now you can select and edit it on the page you are working on while leaving it unchanged on all other pages. Just remember that you made the change exclusively on that single page as the others will not have that content.
Learn By Doing
Tutorials and articles are great and can give you quick useful tips, but the best way to learn is by practice. If you are new to InDesign, try this… use an existing layout as a guide and try to recreate it from scratch. The existing layout can be anything you want such as a company sell sheet, partner bio or a business card. This is the best way to familiarize yourself with the tools, menus and options the program offers. The point is to have fun exploring this versatile application. Don’t worry, you’re not going to break the program and you can always undo things you don’t like.
Want to Know More?
If there is something InDesign-specific or within another program you’d like me to discuss or write about, please let me know and contact me. I’m always happy to help.


